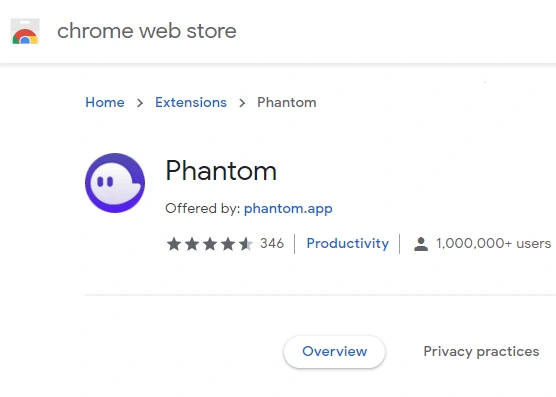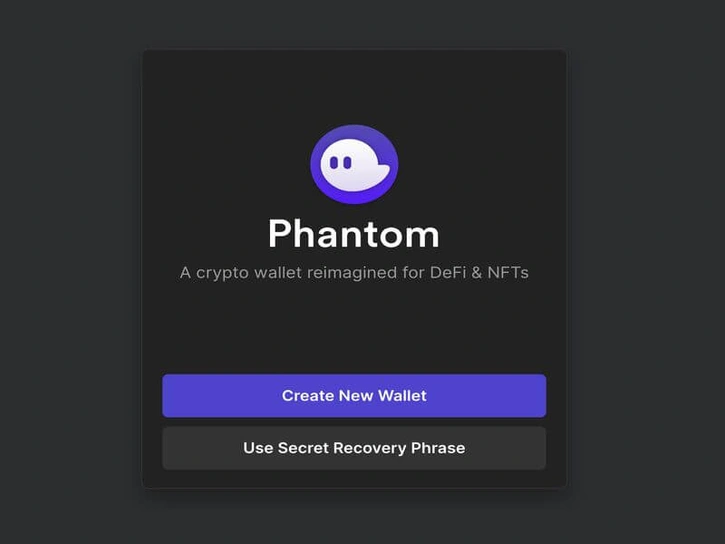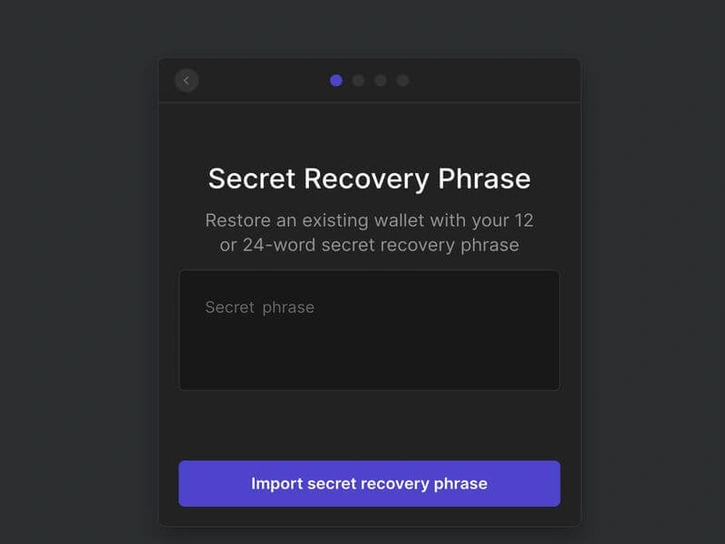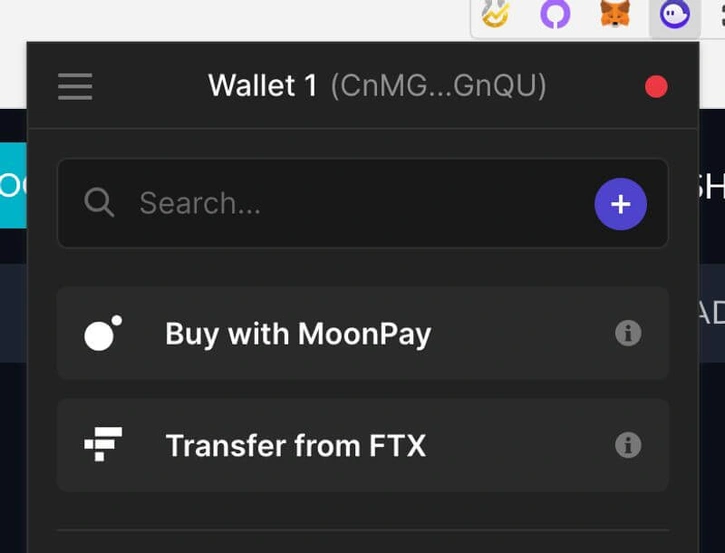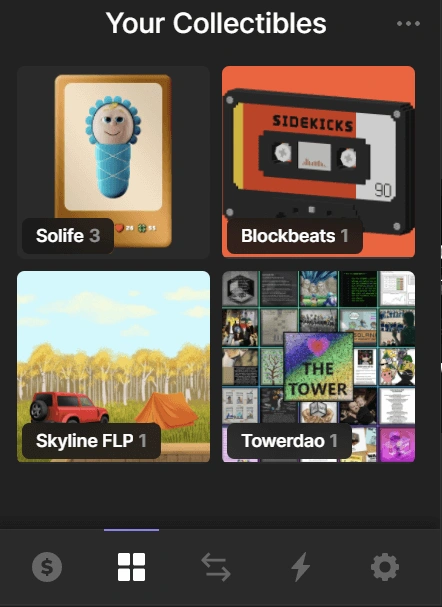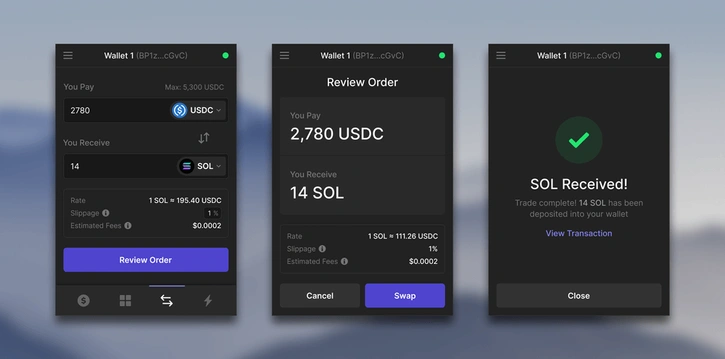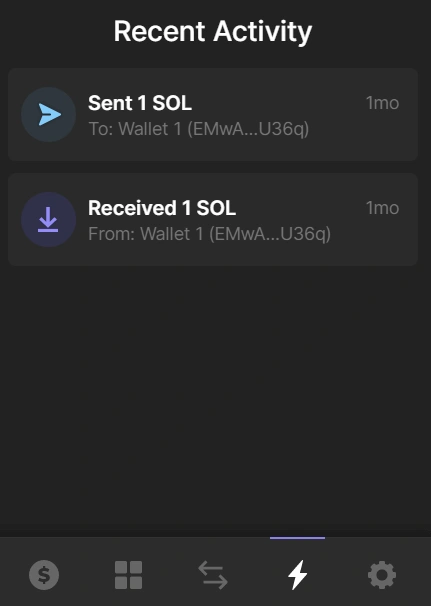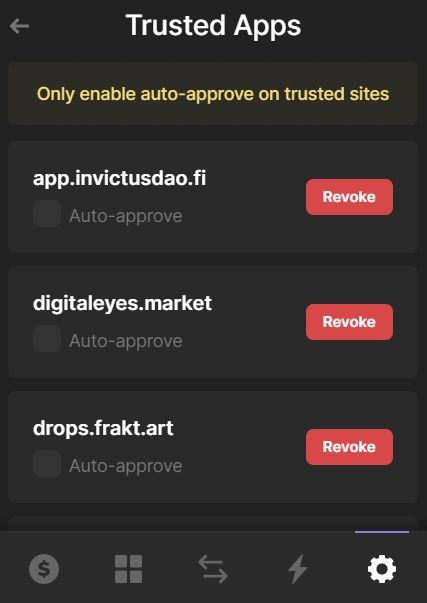A Beginner's Guide to Phantom Wallet

While interacting with web3 and the Ethereum blockchain requires use of a MetaMask wallet, to interact with Solana, an emerging L1 alternative blockchain, you'll need a different wallet.
The most popular Solana wallet is the Phantom wallet. The Phantom wallet is a browser extension wallet, similar to MetaMask. Below we'll walk through how you can create your own Phantom wallet, and the key features and functions to interacting with Phantom and the Solana blockchain.
How Do I Create a Phantom Wallet?
Phantom is a browser extension wallet that allows you to easily access and interact with decentralized applications on the Solana blockchain.
To install the browser extension and create your wallet, you can visit phantom.app or head to the Google Chrome Web Store and search for "Phantom."
In your web store, the page should look something like this:
Note: It’s important to ensure that the extension you’re adding is being offered by “https://phantom.app.”
After you've added the extension to your browser, you can begin the wallet creation process.
How Do I Create a New Solana Wallet?
In order to create a new wallet on Phantom, select "create new wallet" from the options available after opening the browser extension.
After selecting “create new wallet,” you'll immediately generate a secret recovery phrase . The secret recovery phrase includes 12 random words that are unique to your private key used to generate your wallet. It is important to securely record these words in order and store them in a safe place offline. Unique to cryptocurrency and web3 wallets, there is no "forgotten password" link. If you lose your device and forget your password, you can only restore your wallet with this secret recovery phrase.
Much like you wouldn’t share passwords, DO NOT share your recovery seed phrase with anyone. It’s good practice to store it offline in multiple, separate, secure locations. Some users also utilize products like Cryptosteel or BitFold to securely store their secret recovery phrases offline.
After you have safely documented your secret recovery phrase, Phantom will prompt you to create a password. The password you create is specific to the device and the browser you are utilizing the extension on. As always, make sure that you create a secure, unique password for your Phantom wallet. Please store this password securely, perhaps using a password manager or in a safe offline.
Remember that this password is just your first line of defense to your Phantom wallet. If someone has your device and your password, they would be able to login into the browser and access the funds and NFTs that are present within your wallet.
How to Restore an Existing Phantom Wallet?
If you are on a new computer or laptop and wish to use your existing Phantom wallet, you'll need to re-install Phantom and recover the wallet you've previously created. This time at the beginning screen select "Use Secret Recovery Phrase." This brings you to a new screen where you can enter the words from your secret recovery phrase in the order they were generated and create a new password for your wallet on this browser. When inserting your secret recovery phrase, be sure to include spaces between the words you're inputting.
After filling out the information and hitting "import secret recovery phrase," your wallet will be restored. It's important to note, that when you restore a wallet on a different device or a new browser, your contents will always remain the same. Restoring a wallet does not "reset" the account, but merely allows you to gain access to the account from a different setup.
How Do I Get SOL In My Wallet?
Just like with ETH or BTC, the easiest way to get the currency into a self-custody wallet like Phantom, is by purchasing the token natively on a cryptocurrency exchange. If you live in the United States, a few exchanges allow you to trade fiat (USD) for the Solana blockchain's native token, SOL. FTX though, offers immense upgrades in terms of compatibility and ease of use for transferring SOL to a Phantom wallet.
If you've created an account at FTX and have purchased SOL, you can open your Phantom wallet while logged in to the FTX exchange. After opening your Phantom wallet, you will see "Deposit" and "Send" as clickable widgets. Choosing "deposit" will provide an option to "Transfer from FTX."
Selecting "Transfer from FTX" will open another pop-up that allows you to quickly transfer the SOL from your FTX account into your Phantom wallet.
How To Use Your Phantom Wallet
Once you have created your wallet and added SOL tokens to it, you can start to utilize your Phantom wallet across sites compatible with the Solana blockchain or take advantage of the wallet's native features. Below we'll walk through all the ways you can maximize the usage of your Phantom wallet.
How to See Your Solana NFTs in Phantom
Each Phantom wallet comes with a specific collectibles tab which allows you to view all of the NFTs collected on the Solana blockchain. It is important to note that if you have listed one of your collected Solana NFTs on a marketplace, like FTX, it will not show up in this section. When you list an NFT on the Solana blockchain, it is then transferred to the marketplace's escrow account until it is sold or the listing is canceled.
How to Swap Cryptocurrencies in Phantom
Another key function of the Phantom wallet is the ability to instantly swap from one cryptocurrency to another. Phantom has helped over 100,000 unique users complete over $1B in cryptocurrency swap volume with each transaction costing <$0.01 in fees. New tokens and exchanges are being added to Phantom every week, so if you don't see the token you want, check back later. The in-wallet swap functionality currently utilizes the decentralized exchange Raydium as its source of liquidity in trades. Raydium is similar in nature to Uniswap, Ethereum's leading AMM.
How to See Your Recent Activity in Phantom
The fourth tab on the Phantom wallet's interface will show your recent activity. At a glimpse you'll be able to tell the most important details from each individual transaction, however drilling in will provide more details and access to the transaction hash.
How to Access Your Phantom Settings
The final tab on your Phantom wallet is for the wallet settings. Here you will be able to change the name of your wallet, save commonly transacted addresses, and see which sites you have allowed access to. It is important to use the "Trusted Apps" widget in order to revoke wallet access to sites you no longer need to be connected to. It is also extremely important to make sure that you have "Auto-approve" unselected for these sites. With "Auto-approve" selected, sites are able to sign transactions and interact with smart contracts automatically. A malicious site or exposure could sign a transaction without your permission.
The settings tab also allows you to change your password, see your secret recovery phrase, or even remove your wallet if you no longer need it or believe your wallet has been compromised.